We posted about Voxer a while ago but I wanted to encourage you to check it out before the school year starts. I used it the other day when I was having another tech issue with Aurasma. I reach out to Brad and we chatted in near real time on Voxer. That is when it hit me, have teachers reach out to us on Voxer!
Last year we helped a number of teachers through Facebook messenger, Twitter and email. I really liked using the social sites because it was just way faster than email. I find that Voxer is just about ten times faster than social sites. Super pumped about how this will play out for the 16-17 year.
How do you use Voxer? Think back to your golden years of your youth, do you recall how cool a walkie talkie was? Push and you talk, as simple as that. Download, install and hit us up! Really, just reach out and we will be there to help you out.
I just sent a quick message to Sarah by pressing the little orange button in the lower right corner. In seconds she will receive a short audio message from me. So simple yet very powerful.
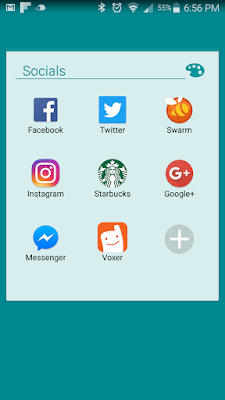

Comments
Post a Comment