Only one short month until school is in session! We are wicked pumped up about that. This post shows you a quick and easy way to gather information from your new students using Google Forms.
Create a Form
Open Google Drive.
1. Click New.
2. Hover on More.
3. Click Google Forms.
1. Add a title. Below the title it is recommended that you add some directions or a guiding statement about the survey.
2. Click and you can change the question type. I picked Short answer for the last name question. I generally start with asking the survey taker their last name. I find it is easier to sort responses later on.
1. Click the + symbol to the right to add a new question.
2. Toggle Required if you need the kids to answer that question. I always make the name fields required to make sure that information is always collected. The survey taker can't submit until they have answered all required questions.
1. Right under the checkbox/rectangle are three little dots. Click those little dots. I sometimes call it an ice cream cone. (Why? Who would ever have an ice cream cone with one or two scoops? Three is more like it.)
2. Click Description.
3. Add some text that would help the survey taker.
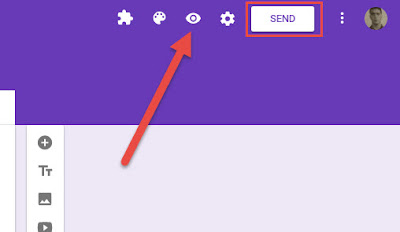
Click the eyeball at the top of the screen to see what the survey looks like.
Click Send when you are ready to share with your class.
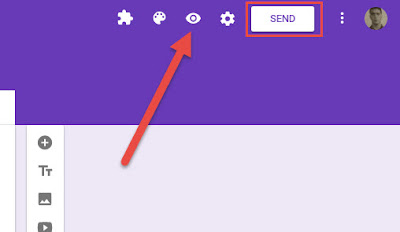
Click the eyeball at the top of the screen to see what the survey looks like.
Click Send when you are ready to share with your class.
Create a QR Code and Tiny URL
Navigate to goo.gl
1. Paste the code.
2. Click Shorten URL.
3. Click details.
1. Students can use this short URL to access the survey directly.
2. Copy and paste this QR code to a document you print or just display this screen on the board. The students can scan the code or type in the shortened address.








This comment has been removed by a blog administrator.
ReplyDelete