Geofence for the win!
The above image is from my personal Google Keep account. I started creating a list of things I need to do at Long. The one issue is I will forget some of these items unless I have some type of reminder.
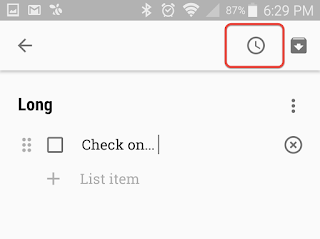
To start adding a reminder I clicked on the Long note and this screen appears.
I then clicked on the little clock in the upper right corner.
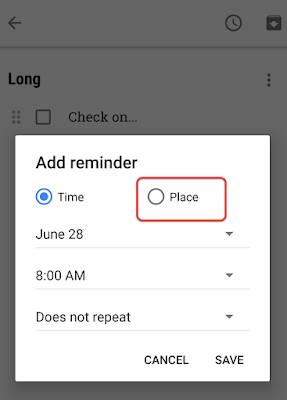
Click Place.

Click Edit location.
I then typed in Long
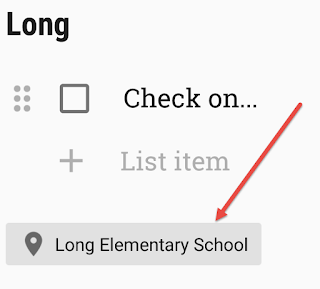
I now see a location at the bottom of the note.
So what does this really mean?
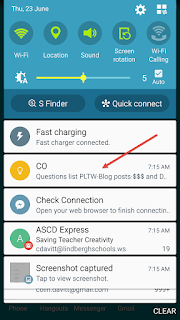
This example shows the alert that appears on my phone every time I enter the parking lot at CO.
A similar alert will pop when I pull into Long's parking lot.
That is the power of a geofence, it uses the GPS in your phone to locate where you are. When you hit the boundary of the place you are going it will generate an alert. Click the alert and it will open your note. This is one of those hacks that will keep focused on what I need to do.
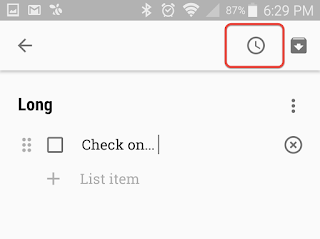
To start adding a reminder I clicked on the Long note and this screen appears.
I then clicked on the little clock in the upper right corner.
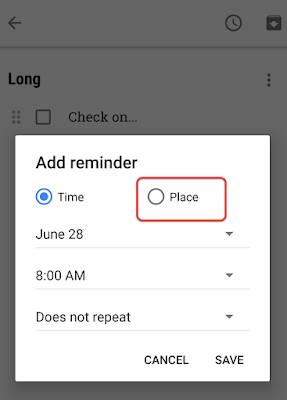
Click Place.

Click Edit location.
I then typed in Long
Like magic this map appeared!
I clicked on Long.
I confirmed it was the correct location.
Then I hit save.
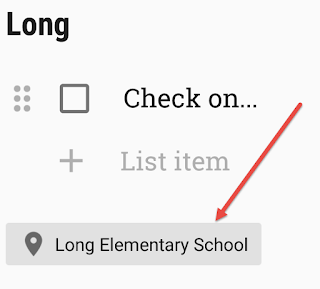
I now see a location at the bottom of the note.
So what does this really mean?
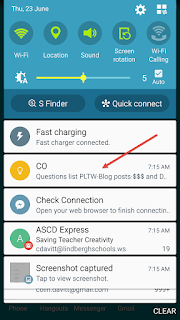
This example shows the alert that appears on my phone every time I enter the parking lot at CO.
A similar alert will pop when I pull into Long's parking lot.
That is the power of a geofence, it uses the GPS in your phone to locate where you are. When you hit the boundary of the place you are going it will generate an alert. Click the alert and it will open your note. This is one of those hacks that will keep focused on what I need to do.
What if...
- You set one for the grocery store?
- For home?
- The gym?
- Costco? (might be important... I seem to always pick up stuff not on the list.)



Comments
Post a Comment