You probably use Google Slides. Are you using the audience Q&A feature?
The presenter view (below) shows the Q&A feed on one tab and speaker notes on the other. Audience comments and questions are initially visible only to the presenter.
Check it out:
To access this feature, use the familiar Present button to launch your slide presentation. Then, click on the Presenter view button located in the lower-lefthand menu. Finally, press Start new to launch the Q&A feature.
The audience sees the slide presentation (below). To participate, the audience clicks on the link (top) if following the presentation on a device or they type the address into a browser.
The presenter view (below) shows the Q&A feed on one tab and speaker notes on the other. Audience comments and questions are initially visible only to the presenter.
If the presenter then selects a comment's present button, the question or comment appears instantly for everyone as a slide (below):
If you are looking for an easy way to increase student or audience participation in presentations, give the Google Slides Q&A feature a try!
Update! - Everybody Loves Lasers (did you know Slides also has lasers?)

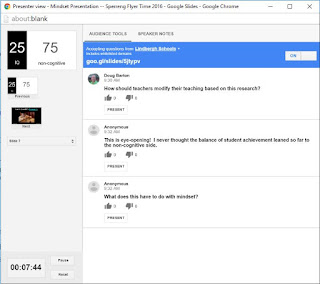

Comments
Post a Comment