 |
- Download the PollEv Presenter Google Slides Extension to your Google Chrome browser.
- Refresh your Chrome browser and open Google Slides.
- You should now see PollEverywhere tab in your Google Slides presentation menu:
- When you're ready to insert a question (make sure you're logged into PollEverywhere), select the PollEverywhere tab and choose to insert a poll or create a poll.
- When you have finished, you will see a slide that looks like this:
- When you run your Google Slides in Presentation mode, this slide will turn into a live, embedded poll. You can even change the results display to fit your purposes.
What the advanced version of PollEverywhere? Just email Doug or Colin and we will hook you up! We have a district account that gives you access to many features.
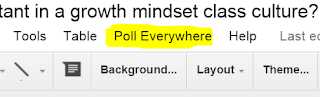


Comments
Post a Comment