Frantic. That is how many of us work. There are about a billion things that come up every day and I'm sure we miss super important things.
What if... there was a way to help prevent that? What if you could magically email yourself and have that message pop up at the exact date and time you specify?
The future is here, right now. All you need to access it is a tiny little Chrome extension called Boomerang.
Installing and Using
Add the Boomerang extension.
When it is fully installed you will see this icon appear in your Chrome browser.
Open a new Gmail message.
Compose the message.
Click the red Send Later button.
There are a number of options to choose from.
For this example, I clicked on the little calendar at the bottom. I like this as it gives me very precise delivery options.
You now can select an exact day and time for the message to be delivered.
Click the blue Confirm button when you are ready to send.
This is a great option for emails that need to be sent every Friday, before some big school event, etc.
Not sure if it sent?
Click Categories on the far left.
Scroll down and you can find your Boomerang Outbox. Click to see your pending messages.
Check out how to get an email in your inbox to resurface at a later date.
This might be good for things you really need to do but will totally forget by the time you get home. The Boomeranged email will reappear in your inbox at a date and time you select.
Open the email.
Click the Boomerang button.
Select your time and/or date.
Click Confirm.
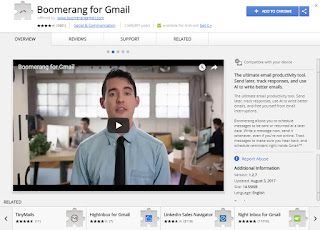







Comments
Post a Comment