In an ELITE session, we took a look at a thinking protocol called See/Think/Wonder. We built upon this idea by finding ways for the students to share what they are thinking with each other on the fly. We picked this app because it was free, it does not require an account and it is available on Android and iOS
Getting Started
Search for Easy Voice Recorder by Digipom in your app store.
It should look like this.

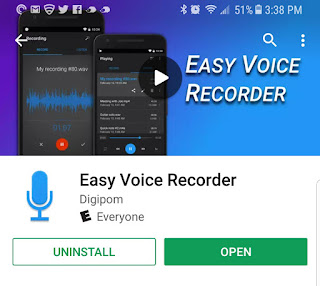
iOS Android
To begin recording click the app.
1. Name the recording.
2. Click the red button to begin the recording.
Click pause when you are finished recording.
1. Find the recording you just made.
2. Click the share button. Find the email icon and click.
You could also share to Drive.
The audio clip is automatically attached to the email.
All the recipient needs to do is click and the clip starts to play.






Comments
Post a Comment