We have not posted about Formative in a while and thought it would be a good idea to revisit the single best feature of this tool. This also goes along with some of our most recent ELITE sessions that have focused on BYOD.
What is Formative?
Formative is similar to the other tools, like socrative, with a tiny little twist. This tool takes advantage of the touchscreen, you can draw and submit that as your answer! Check out our example and see how this could be used in your classroom.
Getting Started
Teacher View - Set Up
I logged into Formative using my school Google account by clicking on the login button. It makes it much easier to use, all I have to do is click to login.
For this example, we will be creating a quick question that requires students to draw their answer.
For this example, we will be creating a quick question that requires students to draw their answer.
To start a new quiz, click +New Formative in the upper left.
1. Label your quiz.
2. Click the plus symbol to start adding questions.
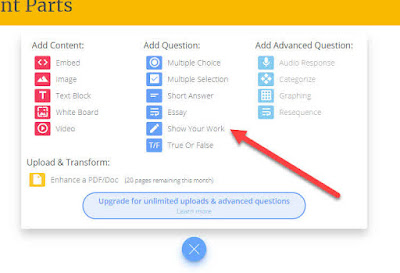
I am choosing Show Your Work which enables the students to draw an answer.
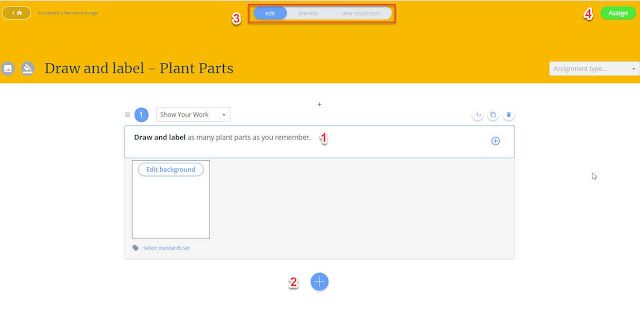
1. Add the question here.
2. Click the plus symbol if you want to add more questions.
3. These will toggle between the different views. I would recommend toggling to view responses to see the drawings show up in near real time.
4. Click Assign when you are ready to go live.
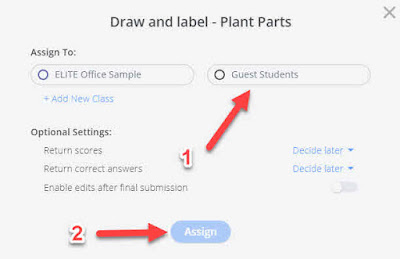
1. Click Guest Students. It is just wicked faster this way.
2. Once you select Guest Students, this will light up. Click it.
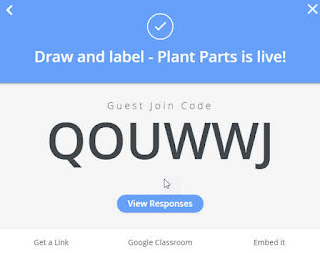
The code for students to use will appear.
Student View - Taking Quiz
There isn't an app, this is all web-based.
The fastest way is to Google goformative.
Click Join Code.
The second you type in all six characters of the code it switches to a new screen.
We picked Guest Students so it will prompt the user to type in their name.
Click the blue Get Started Now! once you are finished typing.
Click Show your work. to open the drawing tools.
The drawing tools show up at the bottom of the screen.
Click the blue Done button in the upper right when finished.
On the next screen click the blue then red Submit button.
The final screen will prompt them to make a choice.
If they are using shared devices, like iPads, have them log out.
Teacher View - During Quiz
I toggled to view responses.
Whatever the stundets are drawing will start appearing on your screen.
There are a million different things you can do as you watch them create.
I feel this could be a great tool to help build towards mastery and not necessarily for a final grade or quiz.
Resources
Socrative
We posted about using Socrative to focus the conversation and how it gathers feedback in a flash, both of these ideas can enhance what you do with Formative.
Formative
20 ways to use Formative for awesome assessment - a post on the DITCH blog.
Formative Community - a nice place to read and gain new insights.
Formative - facebook page











Comments
Post a Comment