 |
| Source: https://mojang.com/2016/01/announcing-minecraft-education-edition/ |
Creating Worlds
We're finally here! Let's start exploring Minecraft: Education Edition. Open up Minecraft and log in using your Microsoft account.
Let's create our very own Minecraft world. Follow along with this video to learn more:
So, creating a new Minecraft world is pretty easy. Here are a few key options you need to consider when creating a new world:
- Gamemode
- Survival -- players need to eat, gather food, mine, and build shelter to maintain health
- Creative -- focused on building, players have access to all block types to create anything
- Difficulty
- Peaceful -- no harmful mobs, including skeletons, zombies, etc. Animals abound.
- everything else has mobs
- Cheats (recommended)
- Always Day -- especially if your students are building, this setting makes life easier
- Show Coordinates -- The x, y, z coordinates are displayed in the top lefthand corner of the screen. I recommend having students write the location of their shelter before they go exploring.
- Show Classroom Settings -- Recommended on. A number of options here control damage students can give and receive. Inevitably, students will try to punch each other in the game, so consider turning off Player vs. Player Damage.
You can always press the escape button and adjust your world settings. There are additional in-game controls as well, but we'll get to that in a later post.
Downloading Worlds
There are two primary places for downloading pre-built Minecraft: Education Edition worlds:
- template worlds within the game (found through the "Create New" button)
- education.minecraft.net/class-resources/worlds/ -- This is a searchable site with all sorts of template, tutorial, and content-connected worlds to download and explore.
Each downloading process is straightforward. This short video will walk you through them:
It looks like we're ready to start playing the game!
Our next blog post will highlight some of the basic controls and mechanics of the game introduced within the Tutorial: Volume II world found within the "Create New" worlds bank featured in the previous video. Even if you have played Minecraft before, download that world, as it contains critical, helpful instructions for teachers.
Up Next: The Basics + Tutorial Walkthrough - Stages 1 & 2 (4)
Up Next: The Basics + Tutorial Walkthrough - Stages 1 & 2 (4)
Links to our other series blog posts:
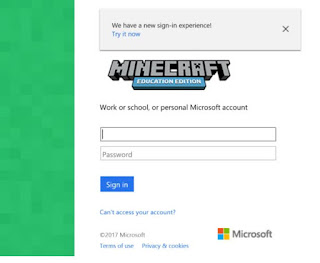

Outstanding in addition to effective suggestion by the author of this blog are genuinely sensible to me. How To Find Your Life's Purpose
ReplyDeleteIt's really nice and meanful. it's really cool blog. Linking is very useful thing.you have really helped lots of people who visit blog and provide them usefull information. Minecraft Advertise
ReplyDelete