Picture this - you are in your room waaaay in the back and you want to share something to the projector. You could walk all the way up to your laptop and put whatever it is under the ELMO. That takes too long. To speed the whole process up you can use an app called Pushbullet.
Getting Started
- Navigate to Pushbullet
- Create an account.
- Add the Pushbullet extension to your Chrome browser.
- Install the app on your Android or iOS device.
Using Pushbullet
I opened the White House website on my phone and clicked the ice cream cone (three dots) in the upper right corner.
I then clicked Share and picked Pushbullet.
Click on Chrome and watch the website appear on your computer screen.
What else can it do?
Try the same thing with photos. It is a pretty cool idea to take a picture of something you see in a notebook, a book, or something a student is working on. With a simple click the whole class can now see it up on the projector.
I've see Paula Kuhl use this and it was like magic! I was reintroduced to this tool this weekend at Chromecamp. It was one of the best PD events I have been to in years.
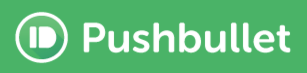



Comments
Post a Comment