I buy tons of notebooks and Post-It notes every year. Sometimes I keep notes and other times it is a to-do list. My issue is many of my thoughts and ideas happen when my paper products are far away. At the gym, no notebook. Driving in the car, no notebook on hand. There are times when things get missed and ideas float out the window which is pretty unfortunate.
I have used Google Keep but it just wasn't right to track my tasks.
There is a new app that might just solve these issue and it can be used by the students too! What I am most excited for is the integration into the new version of Gmail. There isn't a release date for the educational version but you can check it out with your personal Gmail account.
Google Tasks have been around for about ten years but never as an app until now.
Getting Started
Start by installing the Android or iOS app.
You should see this screen when you open the app.
1. Click the hamburger icon to switch between your accounts, personal and professional.
2. Click the big blue button to start adding tasks.
After clicking the button, just start adding your tasks.
Do not forget to click Save.
In the previous screen, this icon was a plus symbol.
If clicked, you will be presented with new options to assign to the task.
Clicking the lines allows you to add details to the task. I find this helpful because details sometimes get a little fuzzy once you have like thirty tasks listed.
Click the calendar to add a due date for the task.
After clicking save, you will see some additional options at the bottom of the screen.
1. Click the hamburger icon to access the account settings. You might want to use this to separate out personal tasks from the professional ones. There is an option to create more lists of tasks, so you could just use that to organize all the tasks.
2. You can rename your lists or sort by date if that system works for you.
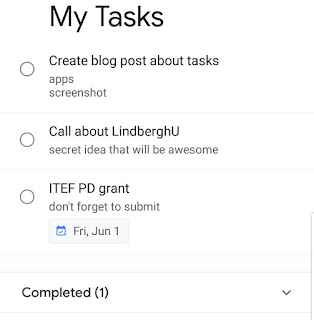
If you click the circle to the left of you tasks it will move to the complete section at the bottom.







Comments
Post a Comment