This post is to support the LHS FACS students creating their Tasty final.
We stumbled upon this app a while ago and it just keeps getting better. We thought it would be a great time to update the post to help you hone your video creation skills. This post was used in LHS FACS to help guide the video creation process.
Why did we pick FilmoraGo?
We needed to find an app that was free and worked on both iOS and Android.
WARNINGS
- We would advise you to have a minimum of one gig of free storage on your device before you start creating your project. Trust us, we learned the hard way. Use Google Photos to back all your images and videos which can help free up space quickly. It is also the easiest way to back up all your FACS videos.
- Do not delete any files off your device until the project has been uploaded YouTube and submitted for a final grade.
WARNINGS
T.H.I.N.K.
This acronym was designed to help when shooting on a mobile device. Without proper planning, the videos usually do not turn out very well.
Editing
Pay super close attention to your storyboard. If you can capture superior raw footage your editing shouldn't take too long. Trust me, editing takes way too long if your shots are not very good or well planned.
The screenshots below use the app called FilmoraGo, a free iOS and Android app. If you are using an iPad, make sure you search the store for the app under the iPhone Only settings.
The first time we just watched the video without any context. Just clicked play and watched.
The second viewing the class got into small groups. Each group was assigned to watch for just one element within the clip. We shared out our findings once the video was over. The goal was to identify the unique elements we saw in the video with the hopes of adding these ideas into their video creations.
- camera angle
- camera movement
- sound/audio
- lighting
- cuts in the video
- intended audience
T.H.I.N.K.
This acronym was designed to help when shooting on a mobile device. Without proper planning, the videos usually do not turn out very well.
- shooT with this storyboard or that storyboard
- Hold that camera steady
- Interesting surroundings
- Not too soft, not too loud
- Know your audience/subject
Editing
Pay super close attention to your storyboard. If you can capture superior raw footage your editing shouldn't take too long. Trust me, editing takes way too long if your shots are not very good or well planned.
The screenshots below use the app called FilmoraGo, a free iOS and Android app. If you are using an iPad, make sure you search the store for the app under the iPhone Only settings.
WARNING: We would advise you to have a minimum of one gig of free storage on your device before you start creating your project. Trust us, we learned the hard way. Use Google Photos to back all your images and videos which can help free up space. It is also the easiest way to back up all your FACS videos.
Click the FilmoraGo app to begin editing your video.
Click Create New Video.
1. Click on Video to access your files.
2. Click the circle to find your files.
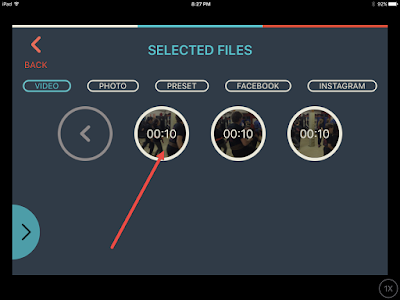
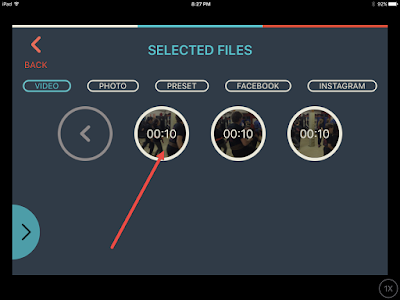
Click on one of the files you want to add to the project.
Repeat until all your clips have been added.
Repeat until all your clips have been added.
1. How many clips have been added to the project.
2. Set the starting and ending points of the clips. This is a great way to trip the clip down a little bit.
3. Click add when you have your clip ready to go. Then hit the next button in the upper right corner.
1. Select the clip you want to edit.
2. Scroll left and right to find options. You can find things like titles and voiceover.
Click Save to finalize the video.
The exporting process will take a while. It all depends on the age of the mobile device and how long the video is. It is recommended having the device plugged while it exports.
1. I always save it to the camera roll. I could then upload to YouTube or Google Drive later.
2. You can upload directly to YouTube. Make sure you have created a YouTube channel before you attempt to upload any video. This is what causes the most issues, people forget they need to create a channel which causes the video to fail during the upload process.











Comments
Post a Comment