How to project your iPad
(This post is assuming your iPad has been updated to iOS 7)
On your laptop
- Type AirServer
- Click on AirServer
Note: AirServer may already be running on your laptop. This initial step should have to be done only once. You will set this program to automatically run in a following step.
Return to your desktop (Hint: you can hit the Windows key + D to quickly return to the desktop.)
- Click the small up arrow in the lower right corner of your screen. This will reveal the hidden icons.
- Right click on the AirServer icon then click Settings.
- Check for updates... you need to be running version 1.9.1.0 or above.
- Make sure Start AirServer when anyone logs into Windows is checked. This will automatically launch the software when you log into the computer.
On your iPad
- Use one finger to swipe up to reveal the taskbar.
- Click AirPlay
Find your name on the list and click on it.
Note: There tends to be 15-20+ teachers on this list.
Toggle mirroring on.
You should see your iPad appear on the laptop. This process will allow you to project the images and sounds of your iPad through your LiNC system.




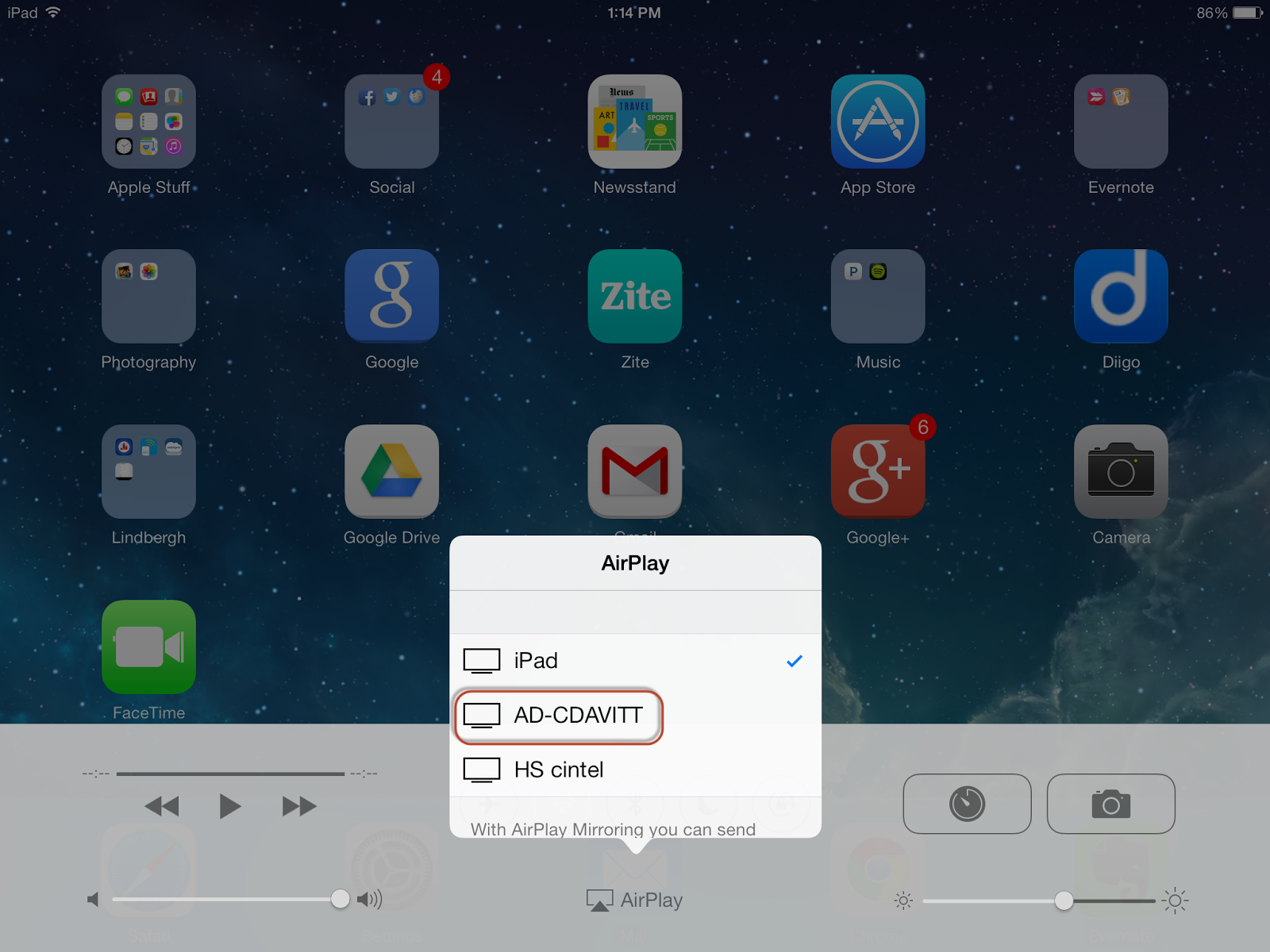

Thanks for your help. Here is one mysterious thing.....so my airserver on my laptop says it is up to date but the version it is running is 1.1.8.0. Everything works but just thought I would let you know. Wanted to share some ways I use it. I love sharing an app with the staff-in fact we are going to use it this week. Thanks!
ReplyDeleteIt will do that from time to time. I just downloaded the update directly from the website. Thank you so much for leaving a comment!!!
Delete