This post is part of a series dedicated to mobile devices. The BIG idea is learning new ways to make the most out of the phones we carry. All the recommendations will be free.
Scenario
There are times when I see something I want to quickly identify but I don't have the time to google a million similar images of the thing. I wish there was a way my phone could identify things through the camera.
Solution
Google Lens! It uses the power of your camera to help identify whatever it is pointed at. I have used it to identify plants, bugs, rashes on my kids, and more. While it isn't perfect, it does a pretty good job.
Getting Started
Update the Google app on your device.
You might need to search Google on your device to see if there is an update. My iPad didn't show an update was available until I searched for the specific app.
You can also visit the Lens page and install the app through the QR codes.
Next Steps
The Google widget on my home screen has the Lens to the far right. Click to access.
Do Now
Go find a bug or plant and test it out. It should also help with math problems.
Read more about Lens here.
YouTube it, there are some decent how-to videos.





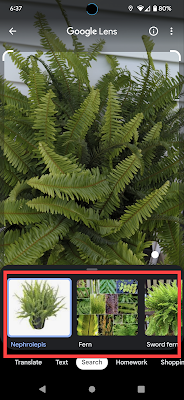
Comments
Post a Comment