Google+
What is google+? (Google Plus)
(Visit youtube for more videos about Goolge+)
Why should I invest any time in Google+?
Do you have an android phone?
Yes - All your images will automatically backed up in the cloud. Once you click it gets saved! It makes sharing the images much easier.
No - keep reading
Communities
There is a new section within Google+ that allows for people to come together to talk about certain topics. I found a few great communities of teachers talking about topics many of use are interested in.
I searched and quickly found these six.
Here are a two posts that I found to be helpful.
It is a cross post from Pinterest. I don't think I would have ever found this without Goolge+.
Edmodo! This is a HUGE update. This one single site/app would be amazing to use in the classroom.
Getting Started with Google+
Why is this important?
There are so many ideas and sites out there to help you in the classroom. Pinterest is an amazing place to quickly find ideas. Twitter is similar but there are no visuals. Google+ is similar to the lunch table. You gather together to talk about certain topics that are important to you.
The communities in Goolge+ are new. Try it out and I don't think you will be disappointed.
What is google+? (Google Plus)
(Visit youtube for more videos about Goolge+)
Why should I invest any time in Google+?
Do you have an android phone?
Yes - All your images will automatically backed up in the cloud. Once you click it gets saved! It makes sharing the images much easier.
No - keep reading
Communities
There is a new section within Google+ that allows for people to come together to talk about certain topics. I found a few great communities of teachers talking about topics many of use are interested in.
I searched and quickly found these six.
Here are a two posts that I found to be helpful.
It is a cross post from Pinterest. I don't think I would have ever found this without Goolge+.
Edmodo! This is a HUGE update. This one single site/app would be amazing to use in the classroom.
Getting Started with Google+
Why is this important?
There are so many ideas and sites out there to help you in the classroom. Pinterest is an amazing place to quickly find ideas. Twitter is similar but there are no visuals. Google+ is similar to the lunch table. You gather together to talk about certain topics that are important to you.
The communities in Goolge+ are new. Try it out and I don't think you will be disappointed.


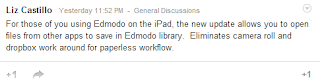
Comments
Post a Comment