I love Post-It notes, a simple way to record ideas. These tiny notes help me maintain focus and accomplish tasks faster than longer to-do notepads.
While I love the paper notes there isn't always a great place for kids to keep these notes to refer to later on. A while back I started tinkering with Google Keep, a simple web/mobile app, it is like a modern version of the Post-It.
Start by visiting keep.google.com
Click Take a note... at the top of the screen.
Start by giving the note a tile and start adding some context.
I highly recommend being very specific and informative when creating the title. After a while, you will have a billion notes and it makes it difficult if they are all named Thursday.
The power comes when you click on the bottom ice cream cone, the three dots.
Choose Show checkboxes.
It will turn your note into a checkable note, when you cross it off the item will move to the bottom.
You can indent items, making them subtasks, by dragging them to the right.
The most powerful feature is the little bell on the left.
You can set a reminder for the note to appear at a set time or when you arrive at a set location. These location-based notifications work best on mobile devices.
How might you use this?
- You, or the student, could make a daily to-do checklist. As they complete the tasks, they check them off. At the end of the day, they can uncheck to have a fresh checklist to start the following day.
- Have the students create a to-do at-home checklist and set a notification to appear once they arrive home.
- Use Keep as a scratch pad. Students can jot down their ideas for writing a paper, outlining big ideas. Once they are ready, they can click the ice cream cone, three dots, and choose Copy to Google Docs. It will copy the whole note into a Google Doc making it easier to start writing based on the ideas they recorded in Keep.
- Create a Keep that will appear once you hit campus so you don't have to find that note you wrote on the random scrap of paper!


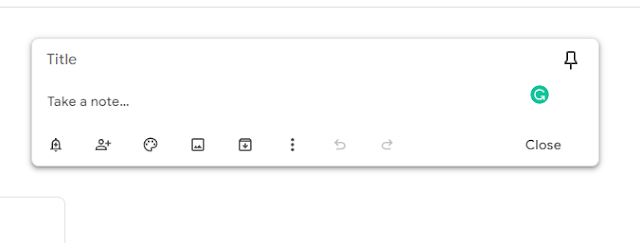



Comments
Post a Comment