Reminders might be one of the best ways to start outsources in the classroom.
To get the most out of the app, make sure you turn on syncing in settings.
Open Settings.
1. Click your name, if you don't see it log into iCloud.
2. Toggle on Reminders.
Open Reminders.
Click the new blue Upgrade button.
Click the big blue button at the bottom.
1. Click New Reminder.
2. Type the name of the reminder.
3. Click the three dots at the end of the reminder to open the settings. Add date, time and how often it repeats. Then click done.
1. If you want to add more, click the name of the reminder.
2. Click the three dots, AKA ice cream cone.
Additional features for individual Reminders.
1. Notes - I recommend filling this in. There are times when I add a reminder but can't recall what it was for a day later.
2. URL - always handy for homework, Canvas, etc
3. Location - pop up when you get home, school, etc
4. Scroll down for more.
Adding an image could be super helpful.
Always click done at the top.

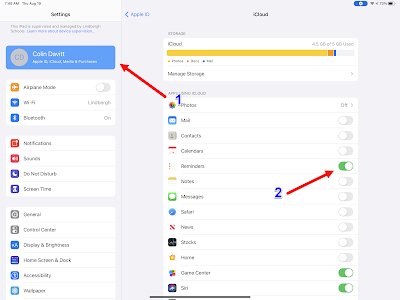

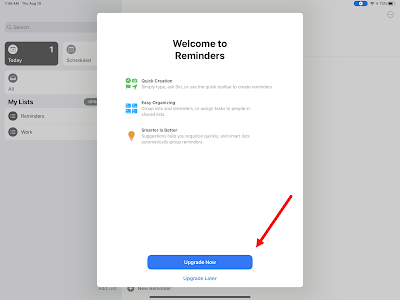




Comments
Post a Comment