This post was created to help support the English 3 PBL class with creating short documentary films.
We were tasked with helping our PBL English classes learn a little about documentary films and how they are made. This post was used in class and then sent to the students as a reference.
Background
In class, we watched this video to build a common understanding of how documentaries are put together and how they address the audience.
The first time we watched the film we split into teams of two. Our goal was to help answer these big questions.
- What was the purpose of this video?
- to answer a question
- to shed light on an unclear topic
- to present a new argument on a topic
- to improve society by sharing this knowledge
- to entertain the viewer
- to uncover a hidden truth or meaning
- to connect to a thematic truth about society
- What did the creators include in order to achieve this purpose?
- rhetorical appeals
- How did they establish credibility?
- Did they appeal to emotions?
- Facts and evidence?
- evidence used
- Who is interviewed?
- What facts were provided?
- What visuals were used and why did they choose those?
- surface features
- Editing.
- Music.
- Lighting.
- Camera Angles.
- Sound - Whatever your subject is, it should be heard loud and clear. If there is too much distracting background noise, or the subject is super quiet, the whole video becomes nearly unwatchable. Sound can include voiceovers, background noise, music and more.
- Lighting - If you are in a basement, the overhead lighting tends to be too harsh. Dim the lights and add a second light source such as a lamp.
- B Roll - How does these video shots help tell the story without just being a talking head?
- Background - What is behind the subject? A blank is exceptionally boring, can you move them in front of a bookshelf?
- Plan - Sketch out your shots before you shoot, it will save you time and effort. This is the most important step of any video project.
Sound
While Sam works the narrator is doing a voiceover. Soft music plays in the background. The key is the music is consistent throughout the whole video without overwhelming the video or when people speak.Lighting
I really like how they used lighting in this part of the video. The lighting has illuminated two things, the background and the narrator. What makes this standout is how the right side of the screen is not lit making the whole left side pop out.
A few minutes later you can see the entire soap rack is illuminated while still lighting the narrator. This small movement makes it almost seem like you are in two totally different locations, it adds a lot of depth and movement.
Always strive for more than one source of light. For example, one lighting the background and the second on the person. If one source is the Sun, the better your subject will look.
B Roll
While the narrator is talking you can see soap being made! You can see the mixing and cutting while someone talks about the company. These b roll shots help fill in the gaps while the narrator talks.
Background
I am sure she has an office but shooting in the office would be boring. It is a soap company so why not sit in front of all the soaps? This makes the whole shot come alive and tell a deeper story.Plan
Knowing that you are going to be shooting inside a soap company, then plan some of your shots to show them making actual soap. Whatever you are talking about, plan out your shots so your viewers can actually see it.
Editing
All high school teachers and students have access to the premium version of WeVideo. Your teacher will give you the code if you have not already activated your account. In this section we will highlight a few ideas on how to edit on your Chromebook. While you can do this on a mobile device the screenshots below are from a browser.
Prior to importing your clips, create a Drive folder. This folder is where you should upload all your videos to. It will make the whole editing process much faster.
Importing
I am assuming you have already shot all your videos on your mobile device.
Basics Editing - on the web
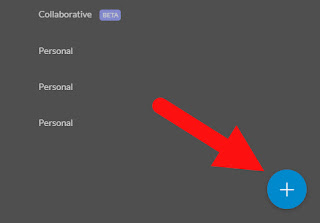
Transitions - on the web
Audio- on the web
Basics Text- on the web
Need more help?
Check out the WeVideo YouTube channel.
Other great examples can be found on real estate websites. Selling a home is kinda like shooting a documentary. There are a ton of great examples, especially how they use text to highlight the best parts of a room.
WeVideo created this page to help answer some of the most common questions and issues.







































Pbl - Making A Documentary >>>>> Download Now
ReplyDelete>>>>> Download Full
Pbl - Making A Documentary >>>>> Download LINK
>>>>> Download Now
Pbl - Making A Documentary >>>>> Download Full
>>>>> Download LINK rP