There is one app that I can't live without, one of the first I install when I get a new phone. This one app can instantly brighten your day and make you laugh all at the same time!
What is this magical app? Google Photos!
What is Google Photos?
Simply put, free storage and automatical organization for all your photos. Take a picture or video and it will automatically back up online. It is that simple.
To find your pictures, just search a date or thing and your pics will appear.
I opened my Google Photos and searched for cake. These are the first images that appeared. While it sometimes gets it wrong, see the Clementine's ice cream, in the upper left it is usually pretty accurate.
How to use Google Photos.
Your first step is to download and install it on your mobile device.
The following steps are how to edit your photos on a mobile device. Editing on your browser is nearly identical as your phone/iPad.
Open a picture you want to edit.
Click the little lines to start editing.
1. Click Auto. It will automatically make your image 78% better in one tiny click!
2. Click the lines to fine-tune your picture. See next picture.
Click the little downward facing arrow to upon up the tools.
Drag the sliders to adjust the effects.
If this was a shot with a blue sky I would have adjusted the Deep Blue at the very bottom. It makes a HUGE difference!
Cropping is one of the best tools to take your image from OK to great.
See! No kids! (I thought this was funny but for some reason, the kids didn't!)
1. Click done to save the crop.
2. Use this to streighten out the image if needed.
Click Save when you are finished.
You can also hold your finger on the image to see the difference between the edited image and the original.
Tricks to taking better images.
1. Do not zoom by pinching your screen, zoom with your feet. If you make your camera account a bit you can take much better images.
2. The Rule of Thirds
This short video will describe how to use the rule of thirds.
After watching, turn on the gridlines on your phone. This will help you use the lines to create better images.
3. Don't take pictures like my home, hold your phone so you can use the whole widescreen.








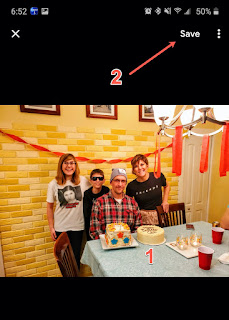
This comment has been removed by a blog administrator.
ReplyDelete