One session I attended at Edcamp this year was about Sketchnoting. Sketchnoting is using simple images to associate with written notes. Students can create their own images or teachers can provide images in a graphic organizer for students to write in. Sketchnoting helps students remember the notes they took.
Here is an example of a teacher provided graphic organizer:

We also talked about having writable surfaces for students to sketch out their ideas.
Writable surfaces include walls, tables, whiteboards, etc.
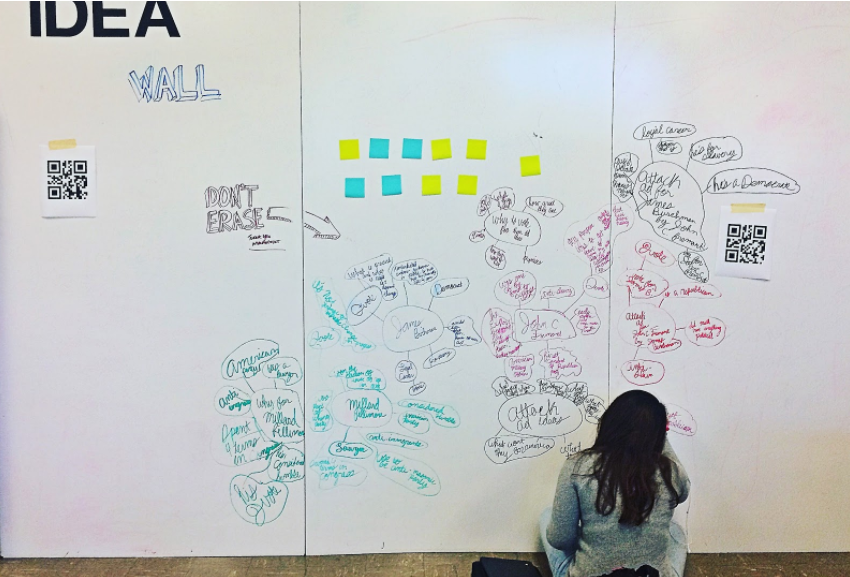
For more inspiration follow this link to review the notes from the Sketchnoting session.
-Liz Hughes
Here is an example of a teacher provided graphic organizer:
We also talked about having writable surfaces for students to sketch out their ideas.
Writable surfaces include walls, tables, whiteboards, etc.
For more inspiration follow this link to review the notes from the Sketchnoting session.
-Liz Hughes
Comments
Post a Comment