This post is for those of you wanting to use MinecraftEDU in the classroom.
Teacher - Setting Up The Server
Double click the MinecraftEdu launcher.
Click Start MinecraftEdu Server Launcher.
1. Create New World if this is your first time launching a server.
2. Click Load Last Played World if you have already created the server and you are launching it for the second time.
Create New World
1. Select both of the options listed under the World Settings section.
2. Click Start Server with New World.
1. When light turns green the server is ready for students to connect.
2. The IP address the students will use to connect to the server.
3. Click World Settings to adjust the settings. This is a must!
1. Click and select Creative.
2. Select these three options.
3. Name and save the world.
You can find the servers in the upper right corner.
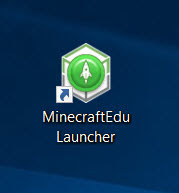
Double click the launcher.

Click Start MinecraftEdu.

Click Launch.

It is recommended to have the students use their real name. It makes it easier to give them items later on.

Click Multiplayer.

The first time they launch MinecraftEdu there won't be any servers listed.
Click Add server.

Have the students name the server. It is recommended to have the server name related to the project they are working on. This makes it easier in the future when you have multiple servers they can pick from.
Enter the server address.
Click Done.

Select the server.
Click Join Server.
Note - if the server does not have a green check by it something went wrong.
1. Is the server running on the teacher laptop?
2. The students might have entered the server address incorrectly.
Resources
Teaching with MinecraftEdu - a great place to start.
MinecraftEdu World Library - downloadable worlds.







Comments
Post a Comment