If you are having issues uploading an assignment from your iPad here are the top troubleshooting tips:
- Update your iPad. This should be done at least once per quarter.
- Check Manager for an update to the Canvas app.
- Totally shut it down and restart your iPad.
- If the above steps do not help, please visit lscanvas.com and submit through Chrome.
Steps to Submitting a File Upload Assignment on your iPad
Open the assignment.
Click the green Submit Assigment button.
Choose File Upload.
Camera - If you are taking a picture of some work.
Library - Anything saved on your camera roll.
Files - Will pull anything located in the Files app.
Scanner - This was designed for all your paper assignments. Use this if your assignment is a worksheet, drawing, etc
Scanner or Camera - make sure the corners are to the edges of the screen. You want the whole frame filled with a flat image.
Once the image is snapped or scanned, click Use Photo in the lower right.
Need to submit more than one image? Repeat the above process.
Once you have everything loaded, click Submit in the upper right.
Wait for the confetti to fall, then click Cancel in the upper left.
To add text comments or information about the file(s) you just submitted, click Submission & Rubric.
Type comments and click the green button on the far right.



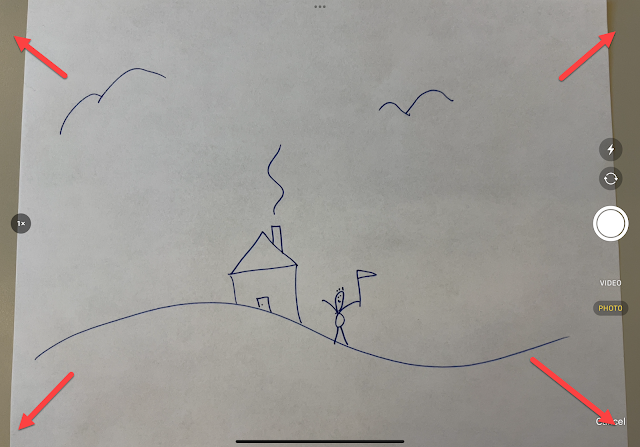





Comments
Post a Comment