Have you seen some of the homepages people are building in Canvas? Ever wonder how they created these clickable images? Check out this process to turn your page up to 11.
Note: Make sure you can prove that the images you are using have the proper creative commons license. Using an image you found with a Google search might not be legal for you to use.
Start with Google
I start with a simple Google search for the image I want to use.
I searched for tree.
I then clicked on Images.
1. Click Tools on the far right.
2. Click one of the four options below Not filtered by license. By choosing a different option you will be shown images you can use freely without worrying of unfortunate things happening like it did to this teacher. Here is how Google defines the Labeled for... categories.
3. Download the image.
Open Your Canvas Course
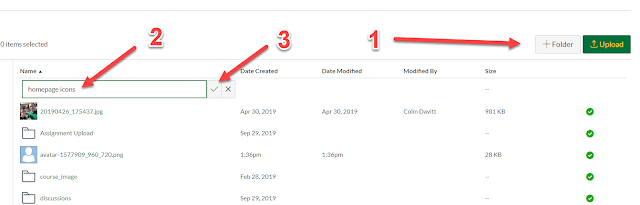
1. Click +Folder
2. Name the folder, be specific!
3. Click the check symbol.
4. Click on the new folder to open it.

1. Click Upload in the upper right corner.
2. Click on the image you downloaded from Google.
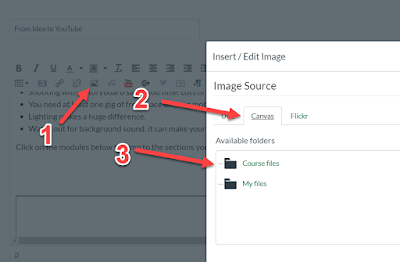
In your Canvas course.
1. Click the image icon.
2. Click Canvas.
3. Click the Course Files folder.
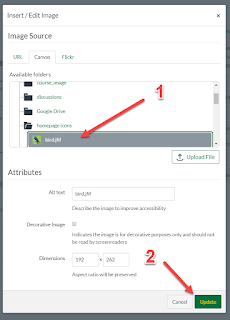
1. Click your newly uploaded image.
2. Click Update.
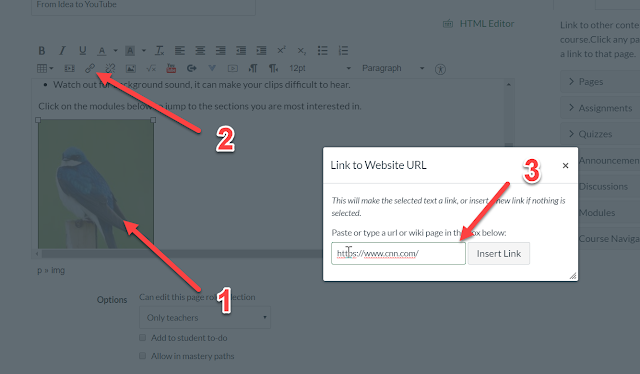
1. Highlight or click your image.
2. Click the link icon in the toolbar.
3. Paste the image you want to link your image to. This could be an outside site or something within your Canvas course.





My name is Mrs.Aisha Mohamed, am a Citizen Of Qatar.Have you been looking for a loan?Do you need an urgent personal loan or business loan?contact Dr James Eric Finance Home he help me with a loan of $42,000 some days ago after been scammed of $2,800 from a woman claiming to been a loan lender but i thank God today that i got my loan worth $42,000.Feel free to contact the company for a genuine financial service. Email:(financialserviceoffer876@gmail.com) call/whats-App Contact Number +918929509036
ReplyDeleteClickable Images In Canvas (Lscanvas) >>>>> Download Now
ReplyDelete>>>>> Download Full
Clickable Images In Canvas (Lscanvas) >>>>> Download LINK
>>>>> Download Now
Clickable Images In Canvas (Lscanvas) >>>>> Download Full
>>>>> Download LINK iO