I know the idea of app smashing (or whatever you call it) is a big thing with Seesaw and other similar tools. I decided to try out this idea with two commonly used photo apps to see what I could do. Both are free and are very easy to use.
The effects are super amazing and I'm just getting started. By pairing these two apps I can get some of my pictures to a totally new level of amazing.
The kids and I spent some time walking around the sculpture park the other day and I snapped a few random photos. We found this piece and thought it looked interesting enough to take a few pictures of it. After reviewing the images I saw the angle was a little off so we thought it would be easy to fix it in an app.
We used PicMonkey and Google Photos to fix up the image into something we would be proud to print and hang. These two apps allowed us to take a so-so image and create something that would pop.
PicMonkey - App 1 of 2
We started by opening the PicMonkey app, then clicked on the image we wanted to start editing. When the bottom menus appears under the photo, we clicked Effects.
Click on Lush. This effect makes the image's colors more vivid in one click.
I maxed the effect out by sliding it to 100.
Click the check in the upper right corner of the image when you are finished adjusting it.
I then clicked Save in the corner then Share.
Click Upload to Photos.
Then clicked Upload on the next screen.
This saves the image into the other app where you can take the editing to the next level.
Google Photos - App 2 of 2
Open the Google Photos app and find the image you just edited in PicMonkey.
Click on that image.
Click the little pencil at the bottom of the image.
Click the center icon at the very bottom. This will give you access to many editing tools.
I clicked on color then pumped up the Deep blue filter by dragging it to the right.
This filter makes the sky into something amazing. It only works if the sky is actually blue.
I noticed my image was a little off and I wanted to straighten it a bit. I returned to a previous screen and looked for the icon above. It looks like a little square with two arrows.
To adjust the image all I had to do is drag left or right.
This created an image that was at a more visually pleasing angle.
Now with the image perfect I can post and share it.










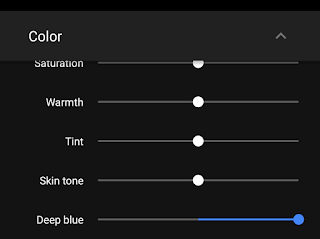


Comments
Post a Comment